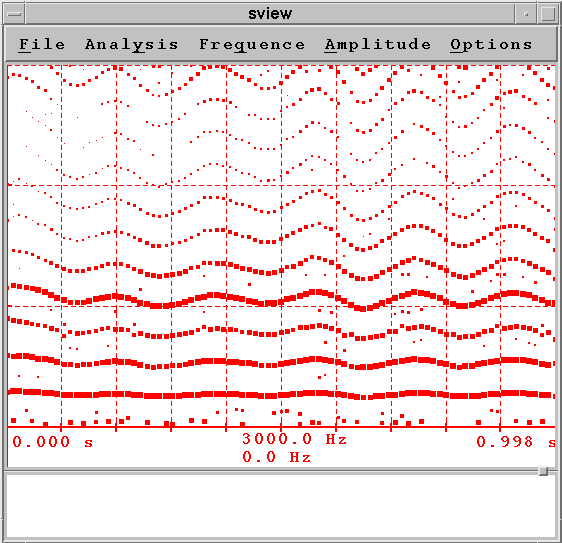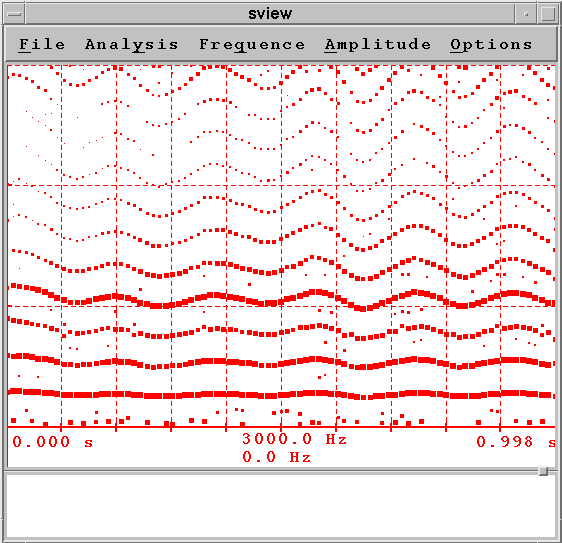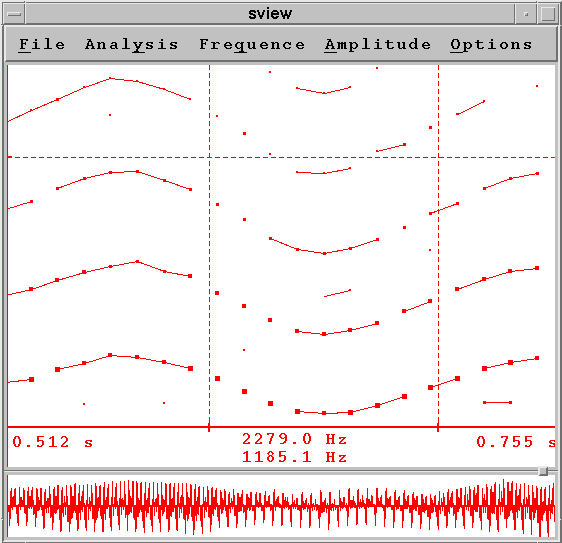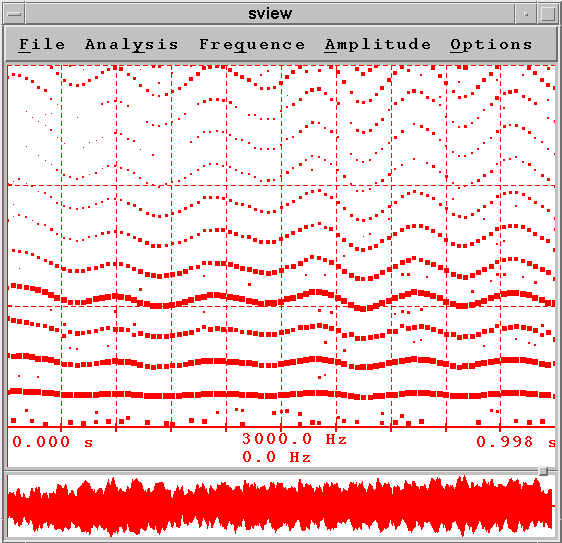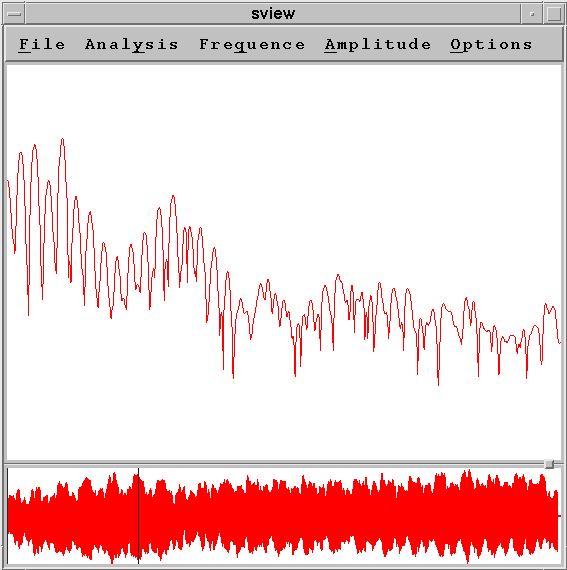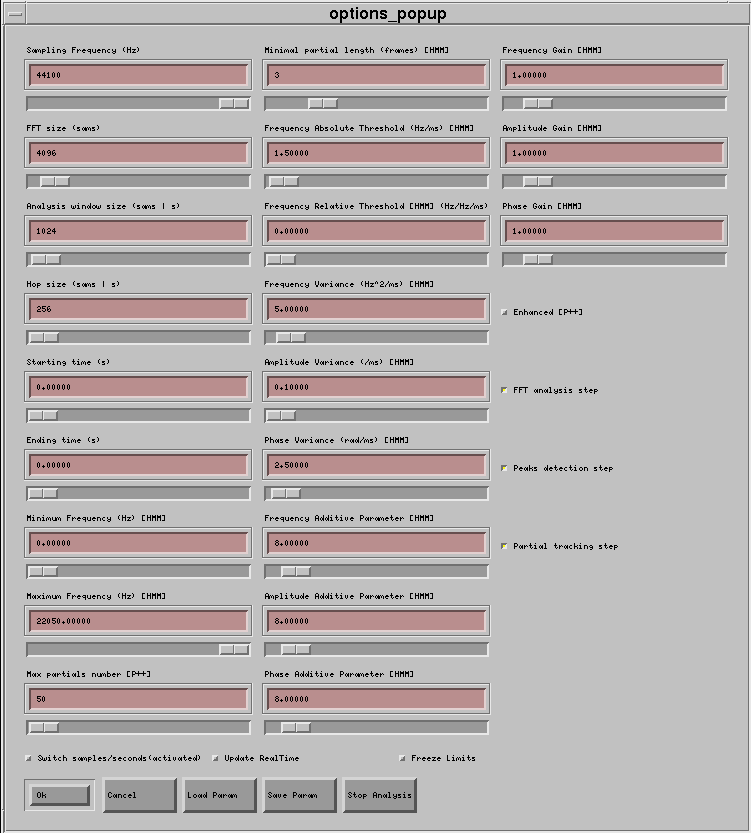Sview: Mode d'emploi
Philippe Chose, IRCAM
Présentation
Sview est une interface graphique permettant
de visualiser des fichier SDIF contenant des trames de type 1STF (spectres
FFT), 1PIC (pics spectraux), 1PCH (fréquences fondamentales) et
1TRC (trajets de partiels). Cette interface utilise la librairie MOTIF
et est actuellement disponible du SGI et sur DEC Alpha.
Options de ligne de commande
sview [fichier_1 [fichier_2]]
fichier_1: nom d'un fichier PIC ou TRC à visualiser
fichier_2: nom d'un fichier TRC à visualiser simultanément
au fichier_1 (Mode Combi)
Visalisation de fichiers SDIF PIC, TRC, et PCH
Ouverture d'un fichier SDIF
Pour ouvrir un fichier, dans le menu Fichier
choisissez Open SDIF File. Une boîte de sélection
de fichier s'ouvre permettant de choisir le fichier à visualiser.
Visualisation graphique
Après avoir accepté la sélection,
la fenêtre principale représente le fichier SDIF sous forme
graphique, l'axe horizontal figurant le temps et le vertical les fréquences.
Les valeurs limites sont présentées juste en dessous. De
lignes en pointillés dans le graphique permettent de repérer
plus précisément les coordonnées des points (chaque
ligne étant placée sur des multiples de 10 à un facteur
10^n près). Voici un exemple de visualisation d'un fichier PIC:
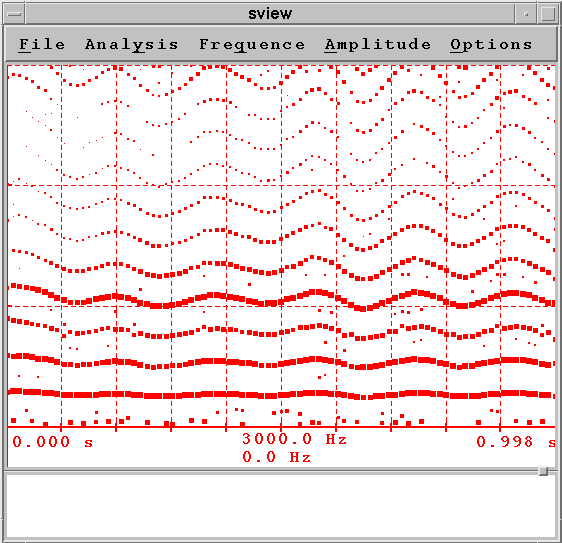
Les pics sont représentés par des carrées dont
la taille reflète l'amplitude du pic. Si le fichier sélectionné
contenait des trames de type 1TRC, la représentation graphique est
la même que pour des 1PIC exceptés les lignes reliant les
pics faisant partie du même partiel. Par ailleurs, une option du
menu Options, nommée Affichage, permet
de supprimer les lignes reliant les partiels: cette option sert pour les
fichiers de pics produits par HMM qui ne sont pas actuellement de vrais
fichiers PIC mais en fait des fichier SDIF TRC dont il faut ignorer les
index de partiels.
Commandes souris
Différentes commandes sont accessibles au moyen de la souris.
En cliquant avec le bouton gauche et en délimitant ainsi
un portion rectangulaire de l'espace d'affichage, il est possible
de zoomer sur cette portion.
Un clic bouton droit permet d'annuler le dernier zoom effectué.
Un clic bouton du milieu permet d'afficher la totalité du
fichier à l'écran.
Un clic gauche avec la touche Shift enfoncée permet
d'afficher les valeurs précises de la fréquence, de l'amplitude
ainsi que le repère temporel d'un pic situé sous le curseur
circulaire de la souris.
Un clic gauche avec la touche Control enfoncée permet
d'afficher une aide à l'ajustement des paramètres.
Commandes Menu
Menu File
Update Display: permet de mettre à jour l'affichage. Utile
si le fichier a été modifié sur le disque.
Menu Fréquences
4000 Hz, 8000, 12000 Hz, 16000 Hz, 20000 Hz, 24000 Hz: permet de
choisir la fréquence maximale affichée.
Menu Amplitude
None, -10dB, -20dB, -30dB, -40dB, -50dB: permet de limiter l'affichage
des pics à ceux possédant une amplitude suffisante. La valeur
choisie correspond à la valeur en dB du rapport entre l'amplitude
d'un pic et l'amplitude du pic maximal. L'option None désactive
ce filtre.
Zoom Amplitude, UnZoom Amplitude: permet d'augmenter ou de diminuer
la taille des carrés représentant les pics afin de mieux
visualiser les pics de faibles amplitudes.
Menu Options
Affichage: active ou désactive l'affichage des liens entre
partiels. Utile pour les fichier pics de HMM qui sont en fait des fichier
SDIF TRC.
No Grid: active ou désactive l'affichage de la grille.
Play Resynthesized Sound: si le fichier SDIF actuellement représenté
est un fichier TRC, cette fonction restitue sur la sortie audio de l'ordinateur
une resynthèse du son à partir des pics actuellement représentés
à l'écran.
Visualisation simultanée de
PIC et de TRC (Combi Mode)
Dans ce mode, il est possible de superposer deux fichiers
SDIF, l'un de PIC, l'autre de TRC et ainsi voir facilement les pics qui
n'ont pas été regroupés au sein de partiels. Pour
cela choisir l'option Dual SDIF File Mode dans le menu File
et sélectionner le fichier PIC, valider la sélection, puis
choisir le fichier TRC dans la nouvelle boîte de sélection
de fichiers. Le rendu superposé sera fait dans la fenêtre
principale:
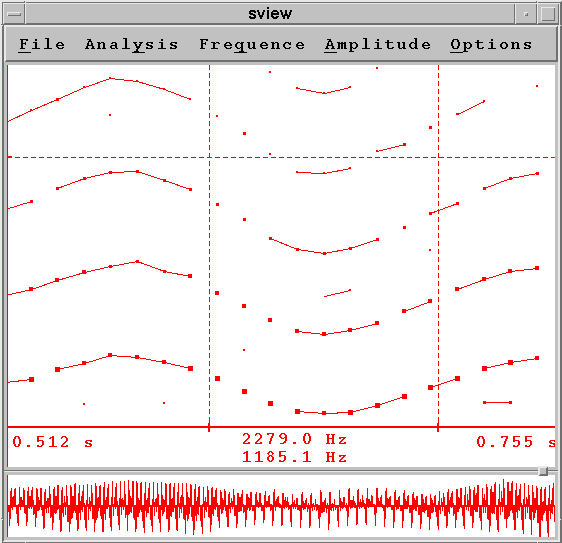
Les commandes souris et menu
disponibles dans ce mode sont les mêmes que pour la visualisation
d'un seul fichier.
Visualisation de fichiers SF
En sélectionnant Open SF File dans
le menu File, il possible d'afficher un fichier SF dans le
paneau inférieur de la fenêtre principale. Si un fichier SDIF
est affiché en même temps dans le paneau supérieur,
les deux affichages seront synchronisés en temps permettant ainsi
de repérer facilement au dessus de la forme d'onde les pics détectés
correspondants.
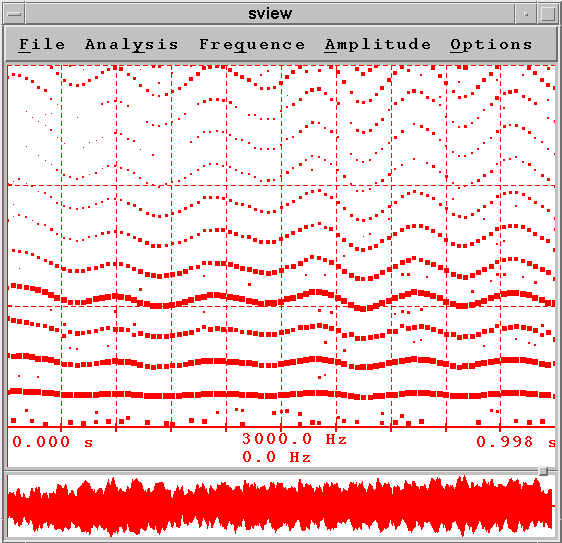
Commandes souris
Les commandes suivantes sont disponibles dans le paneau
inférieur de la fenêtre principale destiné à
recevoir le rendu graphique d'un fichier SF:
Un clic gauche suivi d'une sélection de zone rectangulaire
permet d'effectuer un zoom (temporel uniquement).
Un clic droit annule le dernier zoom (temporel) effectué.
Un clic milieu permet d'afficher la totalité du fichier son.
Un clic gauche avec la touche Control enfoncée permet
d'afficher une aide au réglage des paramètres.
Commandes menu
Menu Option
Play Sound: restitue sur la sortie sonore de l'ordinateur le segment
sonore actuellement affiché à l'écran.
Visualisation de fichiers SDIF FFT
L'option Open SDIF FFT File du
menu File permet d'ouvrir un fichier SDIF contenant des trames
de type 1STF (spectres FFT). Après avoir validé la sélection
du fichier SDIF, une nouvelle boîte de dialogue s'ouvre pour demander
le nom du fichier SF d'ou provient cette analyse. Après validation
de cette nouvelle sélection, la partie inférieure de la fenêtre
principale recoit un rendu graphique du fichier SF, tandis que la partie
supérieure est consacrée au spectre calculé à
l'instant d'origine du fichier son. Un simple clic dans le paneau inférieur
permet d'afficher dans la partie supérieure la FFT correspondant
à l'instant cliqué avec la souris. Cet instant est repéré
par une ligne verticale.
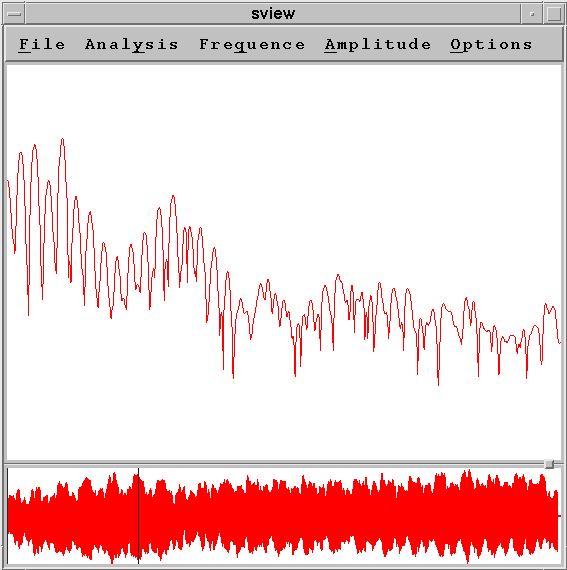
Analyse et visualisation simultanées
Sview permet aussi de visualiser en temps-réel
les résultats d'une analyse effectuée par hmm
ou par partial++. Cette fonctionnalité
permet ainsi de corriger immédiatement toute erreur dans le réglage
des paramètres. Ces paramètres peuvent être modifiés
dans un fenêtre de dialogue intégrée
à sview. Par ailleurs, une visualisation
graphique de certains paramètres en surimposition sur les fichiers
SDIF ou SF permet de mieux se rendre compte de l'effet attendu.
Lancer une analyse
Pour cela choisir Call partial++ ou Call
hmm dans le menu Analysis.Une boîte de sélection
de fichiers permet de saisir le nom du fichier SF à analyser. Apres
avoir validé la sélection, l'analyse est lancée. Des
que les données commencent à être écrites dans
le fichier de résultats, sview les affiche que ce soit
des pics ou des trajets de partiels. Dans la fenêtre de terminal
ayant été utilisée pour executer sview, les
sorties standards des processus d'analysés sont affichées.
L'affichage est mis jour toutes les secondes jusqu'à la fin de l'analyse.
Relancer une analyse
L'option Redo hmm analysis permet de relancer
la dernière analyse effectuée en utilisant les nouveaux paramètres
de la fenêtre Pamamètres.
Réglage des paramètres
En choississant Paramètres dans
le menu
Options, une fenêtre contenant l'ensemble des
paramètres d'analyse s'ouvre.
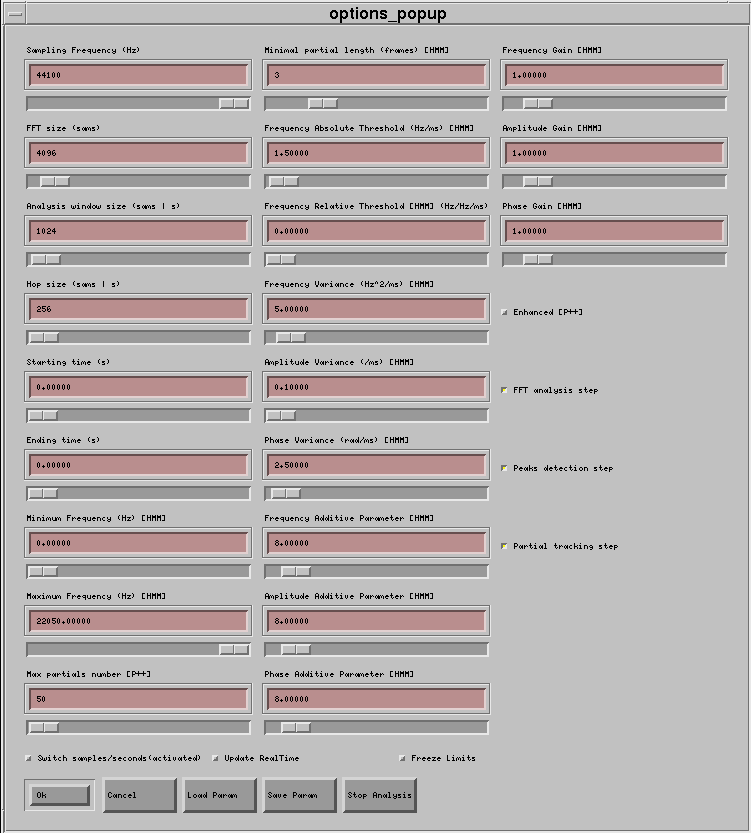
Pour chaque paramètre, la valeur peut aussi bien être entrée
au moyen du slider ou au clavier dans la zone de texte. Notons qu'il est
nécessaire de valider le choix au moyen de la touche Entrée
apres avoir modifié la valeur numérique du paramètre
afin de mettre a jour le slider.
Détaillons chacun de ces paramètres:
Sampling frequency: fréquence d'échantillonage
FFT size: taille de la FFT en nombre de points
Analysis window size: taille de la fenêtre d'analyse (en nombre
d'échantillons ou en secondes en fonction du drapeau Switch samples/seconds).
Hop size: pas d'analyse (en nombre d'échantillons ou en secondes
en fonction du drapeau Switch samples/seconds).
Starting time: instant de début d'analyse en secondes comptées
à partir du début du fichier.
Ending time: instant de fin d'analyse en secondes comptées
à partir de la fin du fichier.
Minimum frequency: fréquence minimale explorée en
Hertz.
Maximum frequency: fréquence maximale explorée en
Hertz.
Max partials number: nombre maximal de pics dans un trame.
Mininal partial length: taille minimale en nombre de trames d'un
partiel.
Frequency absolute threshold
Frequency relative threshold
Frequency variance
Amplitude variance
Phase variance
Frequency additive parameter
Amplitude additive parameter
Phase additive parameter
Frequency gain
Amplitude gain
Phase gain: Ces onze derniers paramètres sont expliqués
en detail dans les manuels online de hmm
et/ou de partial++.
Enhanced: permet de sélectionner la détection de pics
par corrélation (uniquement pour partial++).
FFT analysis step
Peaks detection step
Partial tracking step: Ces trois drapeaux permettent de sélectionner
les pas d'analyse que l'on désire effectuer; ils sont activés
par defaut tous les trois. En désactiver certain permet d'accélérer
le calcul lors de l'ajustage des paramètres.
En bas de la fenêtre se situent trois interrupteurs et cinq boutons.
Voici leurs fonctionnalités:
Switch samples/seconds: permet de basculer entre l'affichage de
la taille de la fenêtre d'analyse et du pas d'analyse en secondes
ou en nombre d'échantillons.
Update realtime: lance un analyse à chaque fois qu'un paramètre
est modifié: permet de voir immédiatement les conséquences
de la modification d'un paramètre (a utiliser
en désactivant certains pas d'analyse)
Freeze limits: empêche la modification des limites d'affichage
lors d'un nouvelle analyse, ceci afin de concentrer le graphique sur un
zone précise.
Ok, Cancel: permettent d'accepter ou de rejeter les modifications
de paramètres.
Load param, Save param: permettent de charger ou de sauver les paramètres
dans un fichier dont le nom sera saisi dans un boîte de sélection
de fichiers.
Stop analysis: permet de stopper un analyse en cours. Cette fonction
ne marche pas toujours.....
Aides au réglage des paramètres
Paneau supérieur
En maintenant appuyée la touche Control et
en cliquant avec la souris dans le paneau supérieur, il est possible
d'afficher graphiquement deux paramètres (Frequency variance,
Frequency threshold ). La variance est affichée sous forme d'un
angle en traits pointillés alors que le seuil (calculé à
partir des deux paramètres Frequency absolute threshold et
Frequency relative threshold) est representé en trait plein.
Il est ainsi facile de se figurer la raison pour laquelle deux pics ne
sont pas reliés au sein d'un meme partiel. Notons que l'abscence
de lien peut aussi etre due au seuil de rejet sur le calcul du score que
l'on peut modifier indirectement en agissant sur les paramètres
additifs.
Paneau inférieur
En maintenant appuyée la touche Control et
en cliquant avec la souris dans le paneau inférieur, il est possible
d'afficher graphiquement
la taille de la fenêtre d'analyse (Analysis window size)
ainsi que la valeur de la variance de l'amplitude (Amplitude variance).
Les deux traits verticaux indiquent les limites de la fenêtre d'analyse
centrée autour du point cliqué, alors que l'angle en traits
pleins permet de visualiser la variation d'amplitude prise en compte lors
du calcul du score: un variation plus importante de cette amplitude défavorise
l'existence d'un partiel (voir les manuels de hmm
et de partial++).